 |
|
 |
【図23】
【図21】に対して【図22】を【差の絶対値/不透明度=100%/塗り=100%】で乗せた状態 |
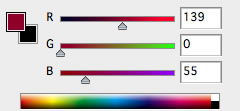 |
【図24】
カラーリング1 |
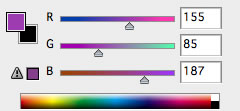 |
【図25】
カラーリング2 |
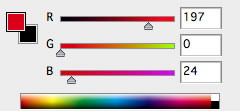 |
【図26】
カラーリング3 |
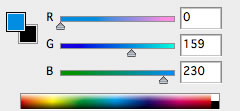 |
【図27】
カラーリング4 |
 |
【図28】
【図17】のブラシを【図24】のカラーリングで描画モード【覆い焼きカラー/不透明度=100%/塗り=100%】で乗せ、【レイヤー>レイヤースタイル>ドロップシャドウ】を加える |
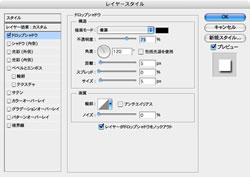 |
【図29】
【レイヤー>レイヤースタイル>ドロップシャドウ】の設定状態 |
 |
【図30】
【図18】のブラシを【図25】のカラーリングで描画モード【ハードミックス/不透明度=100%/塗り=100%】で乗せる |
 |
【図31】
【図19】のブラシを【図26】のカラーリングで描画モード【オーバーレイ/不透明度=100%/塗り=100%】で乗せ、【レイヤースタイル>ベベルとエンボス】を加える |
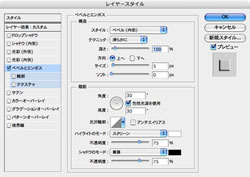 |
【図32】
【レイヤー>レイヤースタイル>ベベルとエンボス】の設定画面 |
 |
【図33】
【図20】のブラシを【図27】のカラーリングで描画モード【スクリーン/不透明度=100%/塗り=100%】で乗せる |










