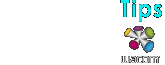1.元画像とレイヤーマスクの準備
縦長の元画像しかなく、それを横長に使いたいという状況は意外によくあることでしょう。その際、画像の不足を短時間にどのように補えるでしょうか?ここでは、床と欠けているソファーの元画像【図01】の処理に作業のポイントを置いて横長のイメージを作成してみます。なお、Web用ということで画像は予め天地1000ピクセルほどにリサイズしてあります。
まず元画像【図01】 に対し、Photoshop CS3新機能の「クイック選択ツール」で背景部分を選択します。かなりの精度で処理が行われますが、微修正を行うことを心がけてください。なお、微修正の際はタブレットを利用し、不透明度を50%以下に落とした「ソフト円ブラシ」を使うと、素早く正確な処理が可能になります。
選択処理直後に一旦レイヤーマスクを作成しますが、そのままでは選択範囲が残る逆のマスクとなってしまうので、レイヤーマスクに対して「選択範囲」→「選択範囲の反転」を実行します。
|