フォトショップユーザを対象にしたコミュニティ Photoshop world
| グラフィック制作編 | Adobe Illustrator 編 | Corel Painter 編 |
| グラフィック制作編 |
| 2つの写真を自然に合成する、5つのテクニック Russell Brown |
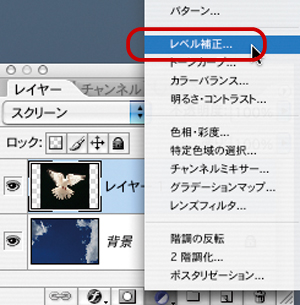 |
07. レイヤーパレットの下部にある「塗りつぶしまたは調整レイヤーを作成」アイコンをoption キー(Mac) もしくはAlt キー (Windows) を押しながらクリックし、ポップアップメニューの中から「レベル補正」を選択します。 |
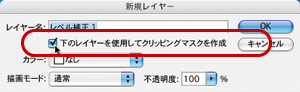 |
08. 「新規レイヤー」ウィンドウが開きます。レイヤー名の下にある「下のレイヤーを使用してクリッピングマスクを作成」をチェックします。 |
 |
09. すると、その調製レイヤーは下のレイヤーのみに効果を与えるクリッピングレイヤーになります。 HINT! レイヤーの作成時にoption キー(alt キー)を押しながらレイヤーを作成すると、新規レイヤーウィンドウが開きます。 |
 |
10. 「レベル補正」の左側のスライダ(シャドウ)を右に移動させていきましょう(10)。右に移動させることによって、画像に表示されていた境界線が見えなくなっていきます。これは、鳩の画像の背景の黒のレベルが暗くなるように調整し、真っ黒にしたためです。 また、重要な作業として、真ん中のスライダ(中間調)のレベルを調整することも忘れないようにしましょう。この中間調を調整することによって、鳩のディテールの見え具合を調整したりコントラストを与えることができます。 |
 |
11. レベル補正を調整すると、このようになり、鳩の画像の背景が空の画像にとけ込みます。これが1つめのテクニックです。 |
| Russell Brown | 2007.05.18 |